I have chosen Zoom as the tool for online appointments booked at smokinghedges.uk because this will be the easiest tool for my clients regardless of which online services or devices they prefer to use.
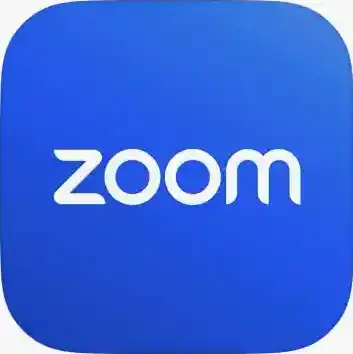
Most services from Smoking Hedges Creations are delivered as online meetings.
Why Zoom?
While many different services can be used for online meetings, most of them require participants to log on or use a specific device.
Zoom makes it easy for my clients to join meetings regardless of which online services or devices they prefer to use.
You won’t have to create a Zoom user account or pay a subscription to join a Smoking Hedges Creations appointment as a guest.
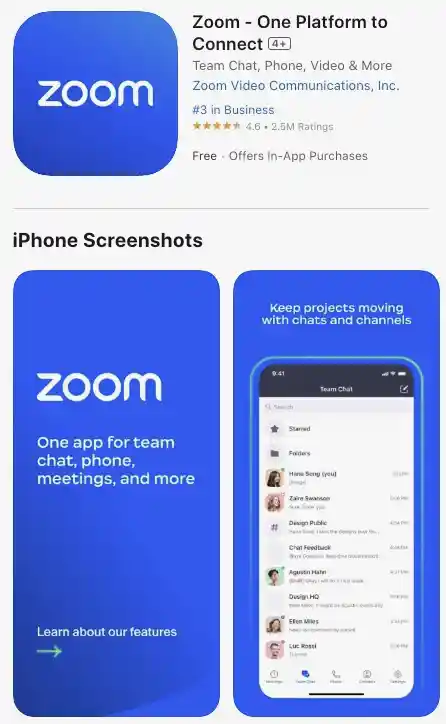
The Zoom app:
While it’s possible to join Zoom meetings from the web browser on most devices, installing the Zoom app is generally more problem-free.
For instance, some web browsers will want you to expressly permit the zoom.us website to use the microphone and camera on your device.
I recommend installing the Zoom app on your device of choice before you join booked appointments.
The picture shows the Zoom app on the App Store for iPhones, but you will also find it in Google Play for Android Smartphones. Furthermore, you can also download a desktop app for Windows, Mac, and Linux computers.
There is also a simpler app called Participant for Zoom available for iPhone. As for now, I have no experience with this app, and I don’t know if it’s available on other platforms.
I will use screenshots from the Zoom app on iPhone and Mac as illustrations in this guide.
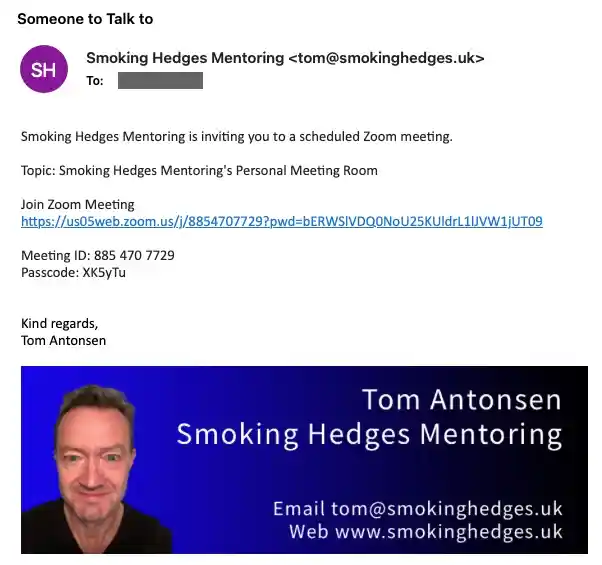
Meeting invitation:
After you have booked an appointment and before the time of the appointment, I will send you a meeting invitation email.
At the time of your appointment, you can
- Click the Zoom Meeting link, or
- Open your Zoom app and type in the Meeting ID.
Sometimes, you might need to enter the Passcode to attend the meeting.
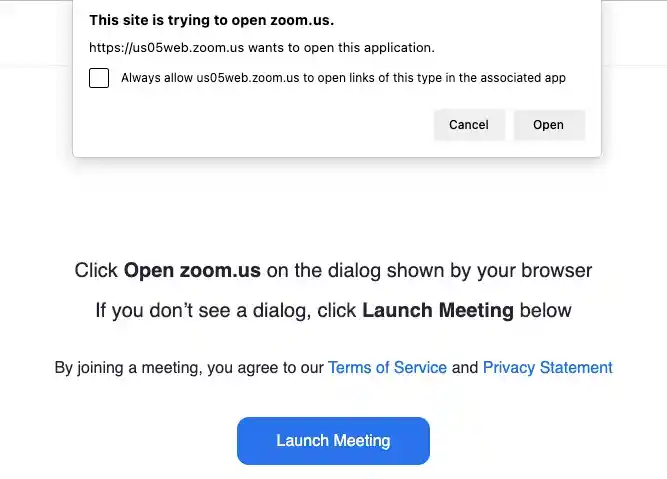
To join a meeting by clicking the Meeting link:
If you click the Meeting link to join the meeting, your device might open your web browser first.
If you have installed the Zoom app, the web browser will ask you of it’s OK to open the app (“The site is trying to open zoom.us.“)
Click Open to open the Zoom app.
If you haven’t installed the Zoom app, click Cancel and then Launch Meeting in the web browser.
However, I recommend you install the Zoom app.
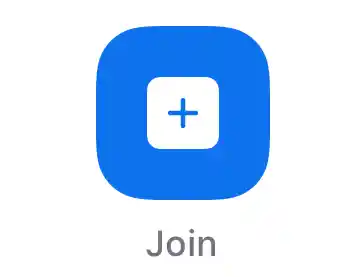
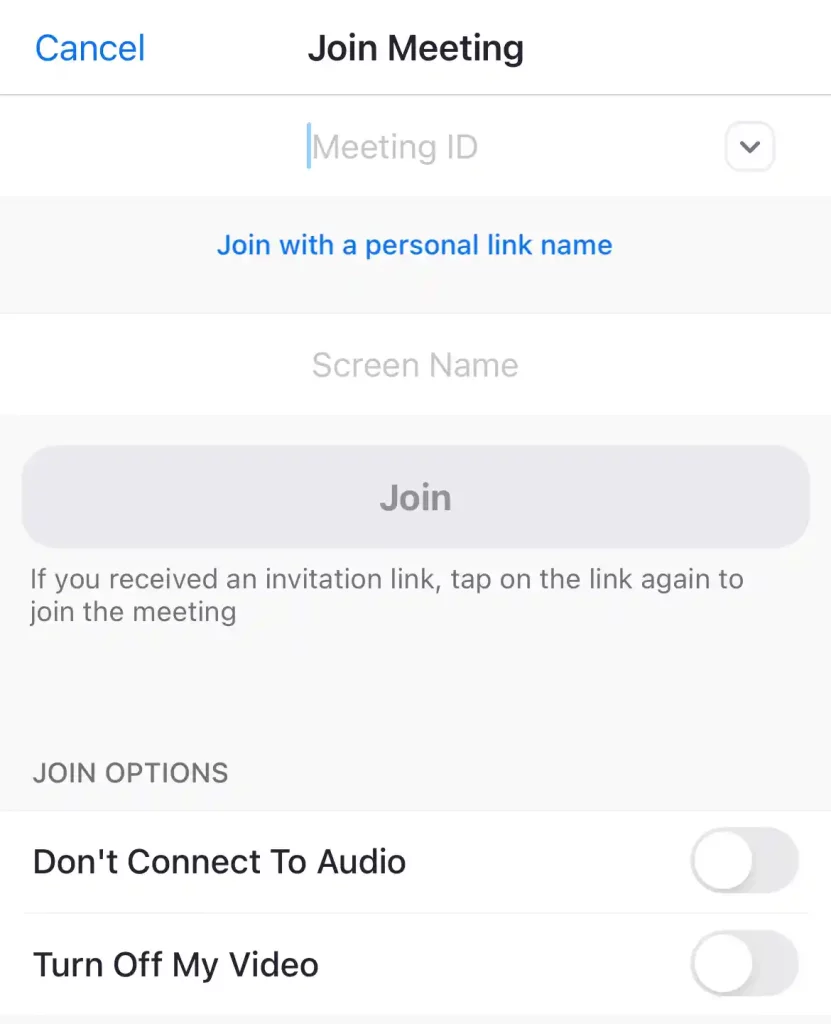
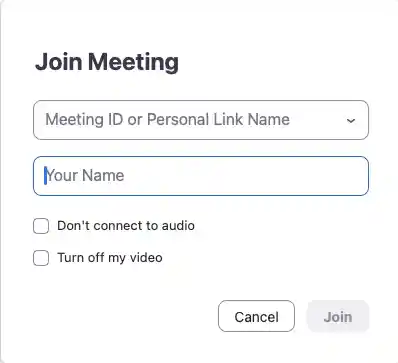
To join a meeting by using the Meeting ID:
Open the Zoom app on your device.
Click the Join button.
Type or paste the Meeting ID from the invitiation email in the Meeting ID field.
Type your name in the Screen name/Your name field.
(If you have booked a Someone to Talk to appointment, you can choose to use a nickname instead of your real name.)
Please do not tick the Don’t Connect to Audio box.
Please do not tick the Turn off my video box.
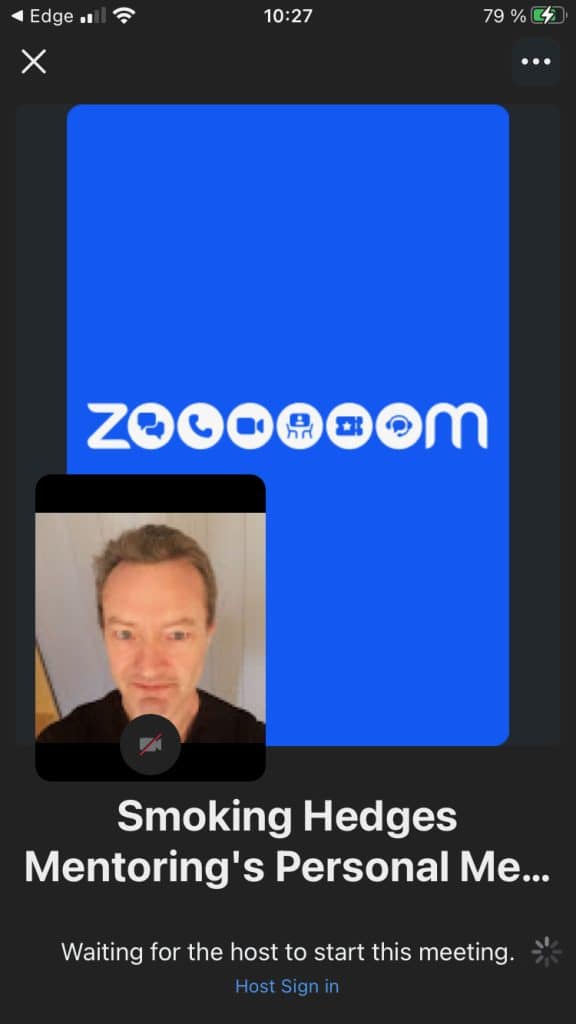
You are soon there…
If you are asked for a passcode, enter the passcode from you invitation email.
If you join the meeting before the scheduled time or if I’m not quite ready, you will see the message Waiting for the host to start this meeting.
You will be let in shortly.
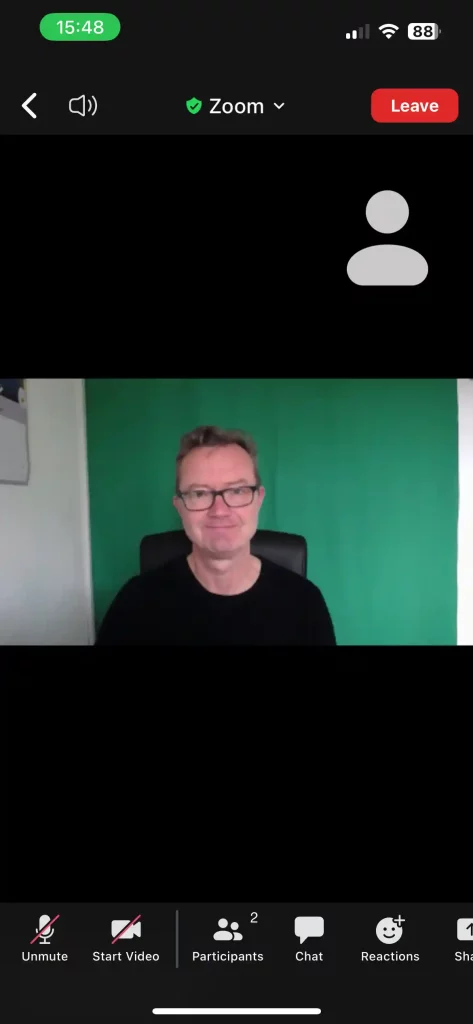
When you’re inside the meeting:
When you are inside the meeting, you will have a toolbar at the bottom of the picture. If you’re using a smartphone, you might have to touch the screen to see the toolbar.
The most important buttons are the microphone and video buttons on the left side.
If you see red diagonal lines over these buttons, your microphone is muted and your camera is switched off. Press the buttons to switch the microphone and camera on and off.
You must make sure your microphone isn’t switched off. If you are muted, I can’t hear you.
I prefer you switch your camera on. This will make it easier for us to communicate. Human communication is much more than speach.
However, if you have booked a Someone to Talk to appointment, you can choose to leave your camera off for anonymity.
As host, I can ask you to turn the microphone and camera on if you forget, and you will see a message on the screen when I ask.
If we have other problems at this point, we can use the Chat button to communicate by messaging.
Use the red Leave button if you want to end the appointment.
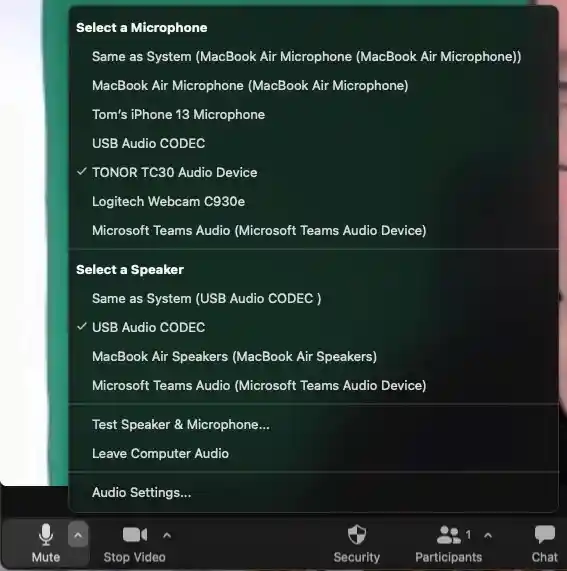
Troubleshooting sound and video on a desktop computer:
While sound and video usually work as expected on smartphones, desktop computers might be a little more complicated because they can have many connected inputs and outputs for sound and video.
For instance, you can connect a headset and other external speakers and microphones, plus external cameras, to a laptop in addition to its built-in microphone, speakers and cameras.
If you click the small, upwards-pointing arrow on the microphone button in the Zoom app, you can make sure you have chosen the right microphone and speaker.
Likewise, you can press the small arrow on the video button to choose the right camera if you have more than one.
If this doesn’t help, ensure you haven’t disabled sound and video on the computer itself. For instance, a laptop can have a dedicated key on the keyboard to mute the sound.